In this article we'll describe how to create a new BCGControlBar for MFC application in Visual Studio 2017-2022 environments.
- Run Visual Studio environment.
- Choose "File | New | Project..." menu item.
- Choose BCGControlBar Application Wizard:
- BCGPAppWizard2017: for Visual Studio 2017.
- BCGPAppWizard2019: for Visual Studio 2019.
- BCGPAppWizard2022: for Visual Studio 2022.
- Click "Next" button.
- Specify Project/Solution name and location. Click "Create" button.
- Now, you can specify your application appearance, content and basic functionality.
"Application Type" page:
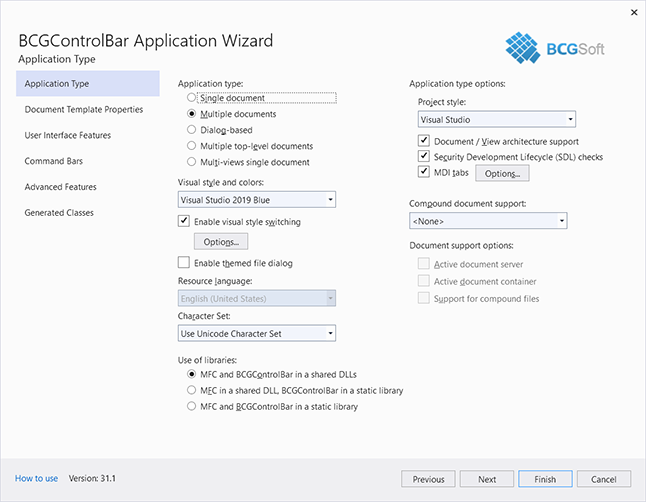
Click "Next" button and open Document Template Properties page:
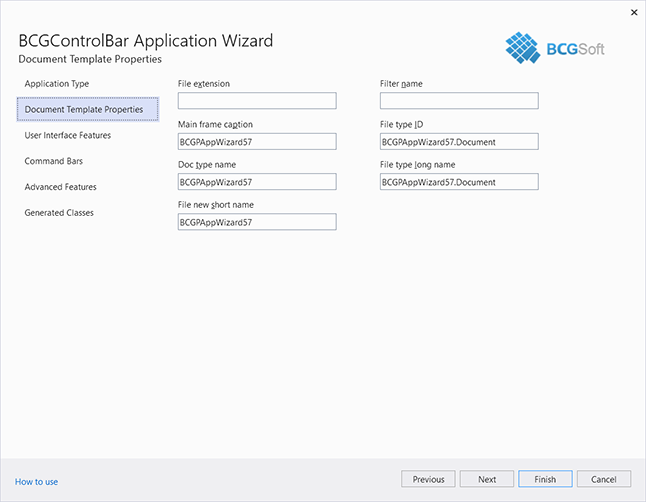
On this page of Application Wizard, provide document templates strings (available only if application has document/view architecture support). For more details, please refer to MFC documentation.
- Click "Next" button and open User Interface Features page:
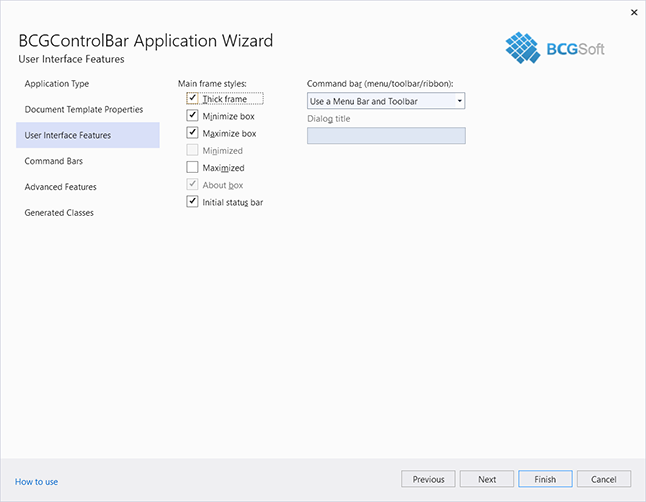
On this page of Application Wizard, provide main application frame styles and command bar(s) that will be created in the main frame. This page contains the following sections:
- Main frame styles: sets the features of your application's main window frame. For more details, please refer to Windows/MFC documentation.
- Command bar (menu/toolbar/ribbon): indicates whether your application includes menu with toolbar, ribbon or explorer bar. Not available for dialog-based applications. Command bar options can be specified on the next page (Command Bars).
Click "Next" button and open Command Bars page:
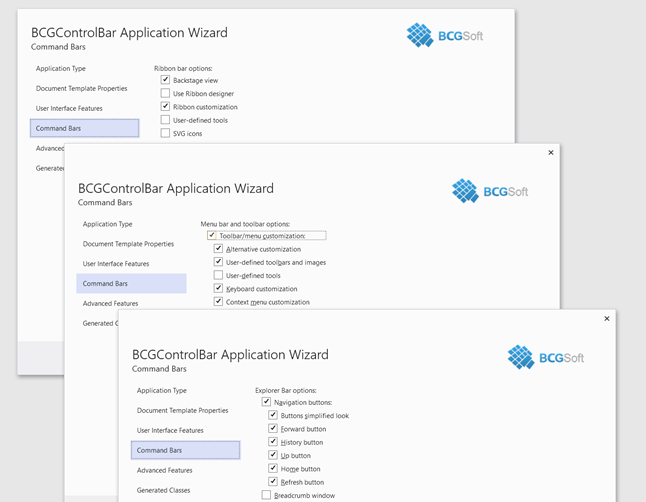
On this page of Application Wizard, provide command bars options. Please note that content of this page depends on command bar type (specified on User Interface Features page).
-
Menu bar and toolbar options:
-
Ribbon bar options:
- Backstage view: check this item if you wish to create your Ribbon bar with Backstage view.
- Use Ribbon designer: if this item is checked, the project will be created with Ribbon Designer resources. Otherwise, the Ribbon bar will be initialized in source code.
- Ribbon customization: check this option if you want to enable Ribbon Customization dialog.
- Context menus customization: check this option if you want to enable a context menu customization.
- User-defined tools: adds an ability to customize user-defined (usually external) tools at run-time.
- SVG icons: use SVG (Scalable Vector Graphics) Ribbon bar icons. If this checkbox is unchecked, raster icons (PNG format) will be used.
- Use font icons: when this option is checked, the application will be created with Windows 10/11 Font Icons.
- Auto light icons in the dark themes: when this option is checked, the Ribbon icons will be automatically adapted for the dark themes.
-
Explorer bar options:
- Navigation buttons: check this item if you wish to add standard navigation buttons (such as "Back" or "Forward") to the explorer bar.
- Buttons simplified look: if this option is checked, navigation buttons will be displayed with simplified icons instead of full-color icons.
- Forward button: check this option if you want to add "Forward" button.
- History button: check this option if you want to add "History" menu button.
- Up button: check this option if you want to add "Up" button.
- Home button: check this option if you want to add "Home" button.
- Refresh button: check this option if you want to add "Refresh" button.
- Breadcrumb window: check this option if you want to add a breadcrumb window.
- Use SVG images: use SVG (Scalable Vector Graphics) explorer bar icons. If this checkbox is unchecked, raster icons (PNG format) will be used.
Click "Next" button and open Advanced Features page:
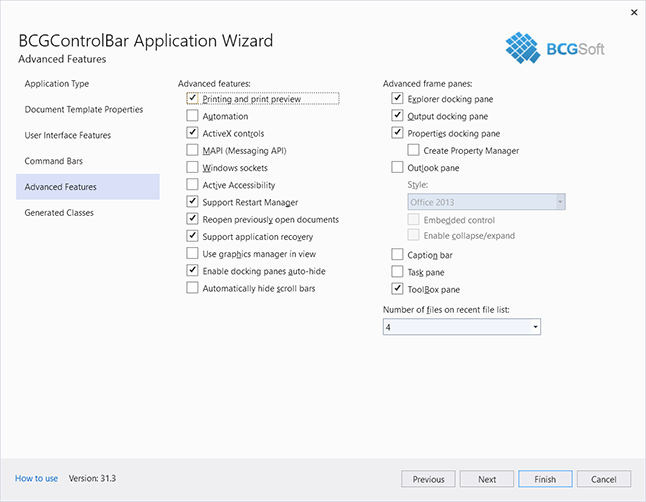
On this page of Application Wizard, provide advanced features for your application such as frame panes, printing support and so on.
- Use graphics manager in view: check this option if you want to use a graphics manager (Direct2D or GDI+) to draw content of your CView-derived class. By default, this option is unchecked.
- Enable docking panes auto-hide: enables "Auto Hide Window" feature for all docking panes. By default, this option is checked.
- Automatically hide scroll bars: enables auto-hidden scrollbars. By default, this option is unchecked.
- Explorer docking pane: adds an example of a workspace bar with detachable tabs.
- Output docking pane: adds an example of an output bar.
- Properties docking pane: adds a Visual Studio-style property grid.
- Create Property Manager: if this option is checked, the application will be created with built-in property manager.
- Outlook pane: check this option if you want to add a shortcuts bar.
- Embedded control: shortcuts bar will be created with an embedded control.
- Enable collapse/expand: check this option if you want to add "Minimize" button to the shortcuts bar.
- Caption bar: check this option if you want to add a caption bar.
- Task pane: adds an example of the tasks pane.
- ToolBox pane: adds an example of the toolbox pane.
Information about other advanced options can be found in MFC Application Wizard documentation.
Click "Next" button and open Generated Classes page:
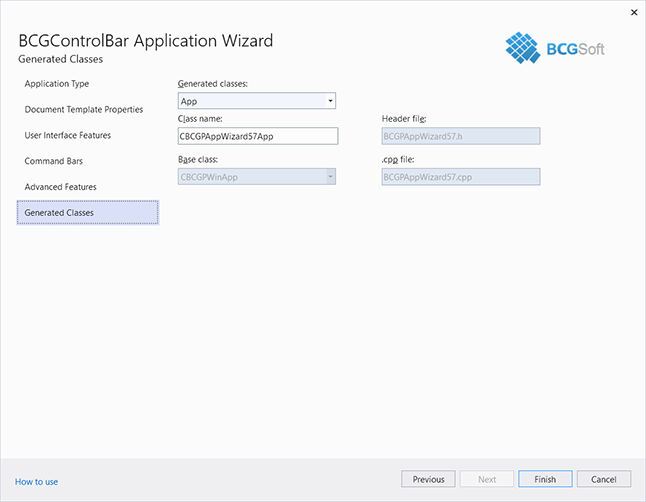
This page allows to change a generated class / file names and change a base class of your view.
- Click "Finish" button.
Back to the Developer Area