In this article we'll describe how to create a new BCGControlBar for MFC application in Visual C++ 6.0 environment.
- Run Visual C++ 6.0.
- Choose "File | New..." menu item.
Switch to the "Projects" tab and choose "BCGCBPro AppWizard"
item. This will start the regular MFC AppWizard (with some extra steps)
that creates the executable. On the 7-th step you will be asked for the
BCGControlBar-specific settings:
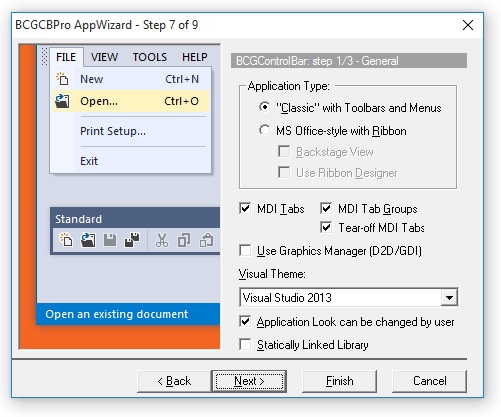
-
Application Type. Specifies your application's UI
type: it can be either "classic" (with toolbars and menu bar) or Office
2007-2024-style with the Ribbon bar.
-
Backstage View. Check this item if you wish to
create your Ribbon bar with Backstage view
.
-
Use Ribbon Designer. If this item is checked, the
project will be created with Ribbon
Designer
resources. Otherwise, the Ribbon bar will be initialized in
source code.
-
MDI Tabs. Your MDI application will be created
with MDI Tabs.
If your application is SDI, this option will be disabled.
-
MDI Tab Groups. Your MDI application will be
created with MDI Tab Groups
. If your application is SDI, this option will be
disabled.
-
Tear-off MDI Tabs. Your MDI application will be
created with MDI Tear-off MDI child windows
. If your application is SDI, this option will be
disabled.
-
Use Graphics Manager (Direct2D/GDI). Specifies whether Direct2D (or GDI under pre-Vista Windows versions) graphics manager will be used in CView-derived class drawing.
-
Visual Theme. Choose the Visual Theme (such as
Office 2016 or
Visual Studio
2015
) that will be initially applied to your application.
-
Application Look can be changed by user. Check
this option if you wish to allow the user modifying the application look
at run-time. If your application is toolbar/menu based, "Application
Look" menu item will appear under the "View" menu. In the Ribbon bar,
"Style" menu will be placed on the right side.
-
Statically Linked Library. Your project will be linked
with BCGControlBar Library statically. This option cannot be used in
Evaluation version
!
Click "Next" button and go to the Step 8:
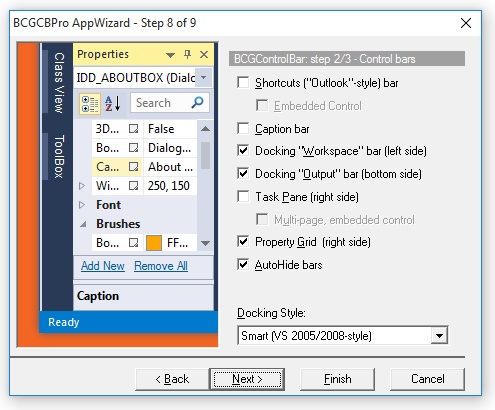
-
Shortcuts ("Outlook"-style) bar. Check this
option if you want to add a
Shortcuts Bar.
-
Embedded Control. Shortcuts bar will be created
with an embedded control.
-
Caption Bar. Check this option if you want to add
a Caption Bar.
-
Docking "Workspace" bar (left side).
Adds an example of a workspace bar with
detachable tabs.
-
Docking "Output" bar (bottom side). Adds an example of an output bar.
-
Task Pane (right side). Adds an example of the
tasks pane.
-
Property Grid (right side). Adds a Visual
Studio-style property grid
.
-
AutoHide Bars. Enables "
Auto
Hide Window
" feature for all docking panes.
-
Docking Style. Choose control bars docking style.
You can select:
Click "Next" button and go to the Step 9. If your application is toolbar/menu-based, this page includes toolbar customization options:
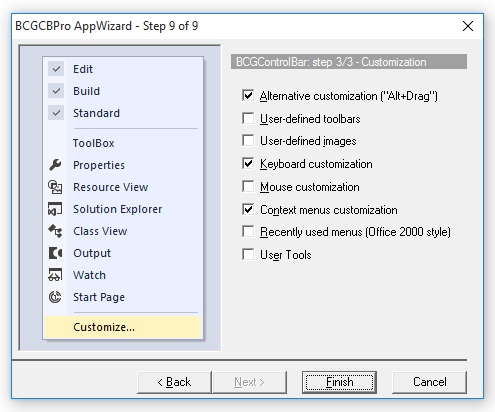
If your application is Ribbon-based, the "Customization" page will include the Ribbon customization options:
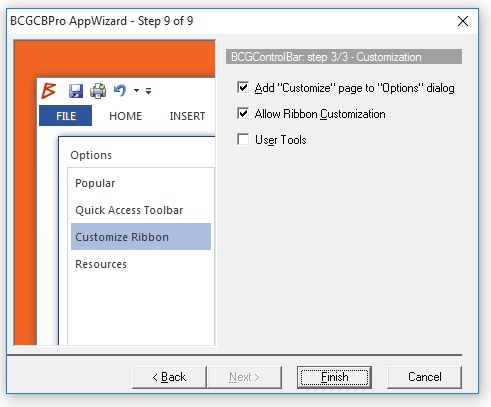
Back to the Developer Area